使用指南
讯飞智影使用指南
讯飞智影电脑客户端使用指南
1.快速了解
- a. 配合投屏器,即可实现一键投屏、会议录音、翻译和转写等功能;
- b. 输入投影仪投屏码,即可无线投屏;
- c. 支持分享/获取、编辑、评论、导出记录文件;
- d. 支持上传文件至云端,直接在投影仪端播放。
2.如何使用投屏器?
具体请参见投屏器部分。
3.如何配合讯飞投影仪进行无线投屏?
输入讯飞投影仪上的投屏码可直接进行投屏
- a. 点击左上角的【投屏码投屏】;
- b. 输入您想要连接的投影仪的投屏码;
- c. 连接成功。
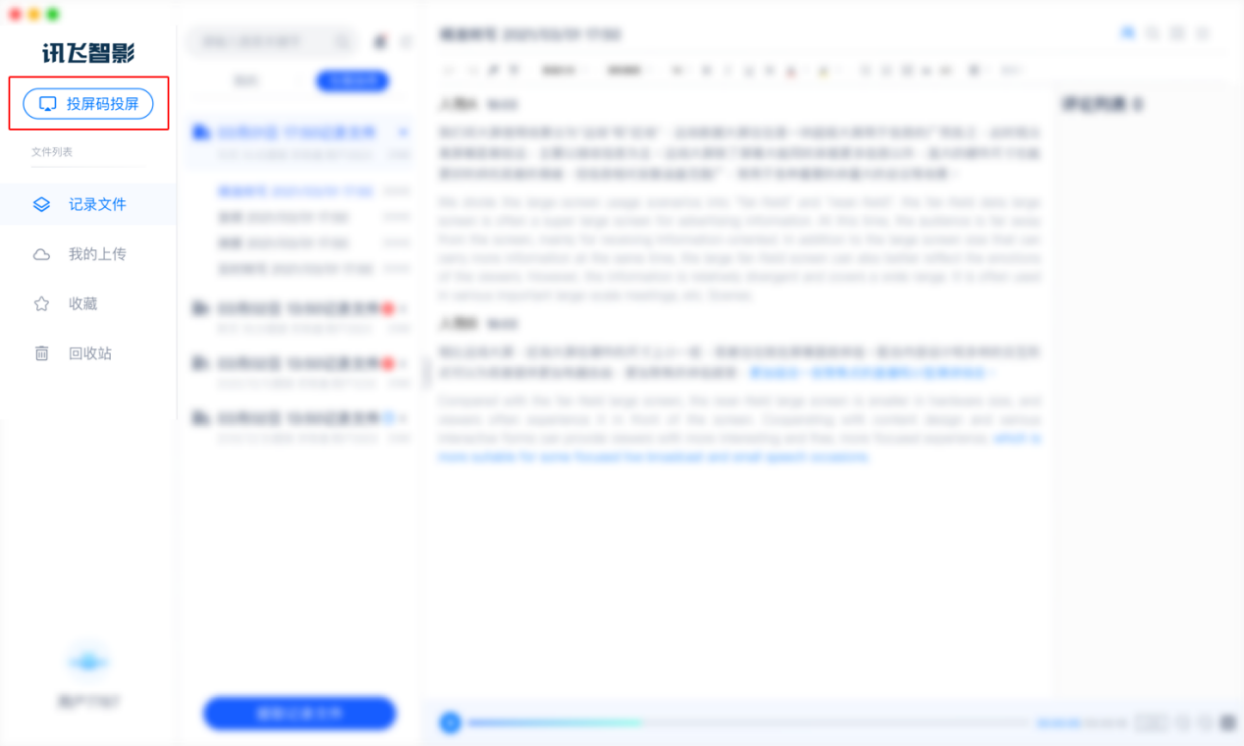
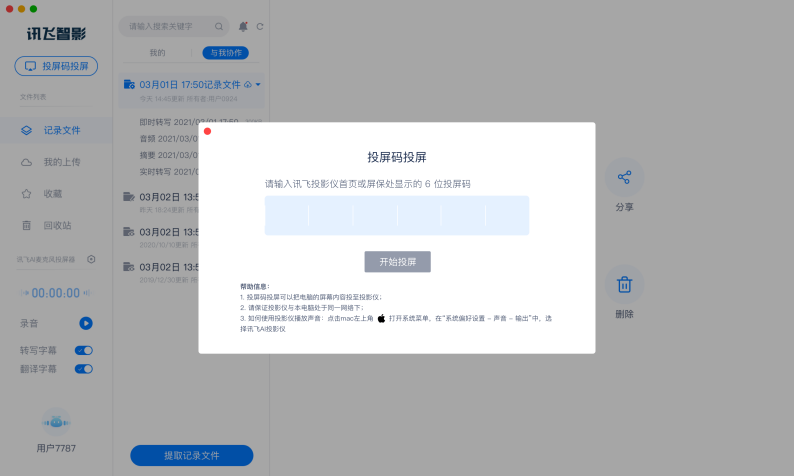

4.如何获取记录文件?
a. 打开“讯飞智影”电脑客户端(若未安装,可通过官网下载)
b. 点击【提取记录文件】
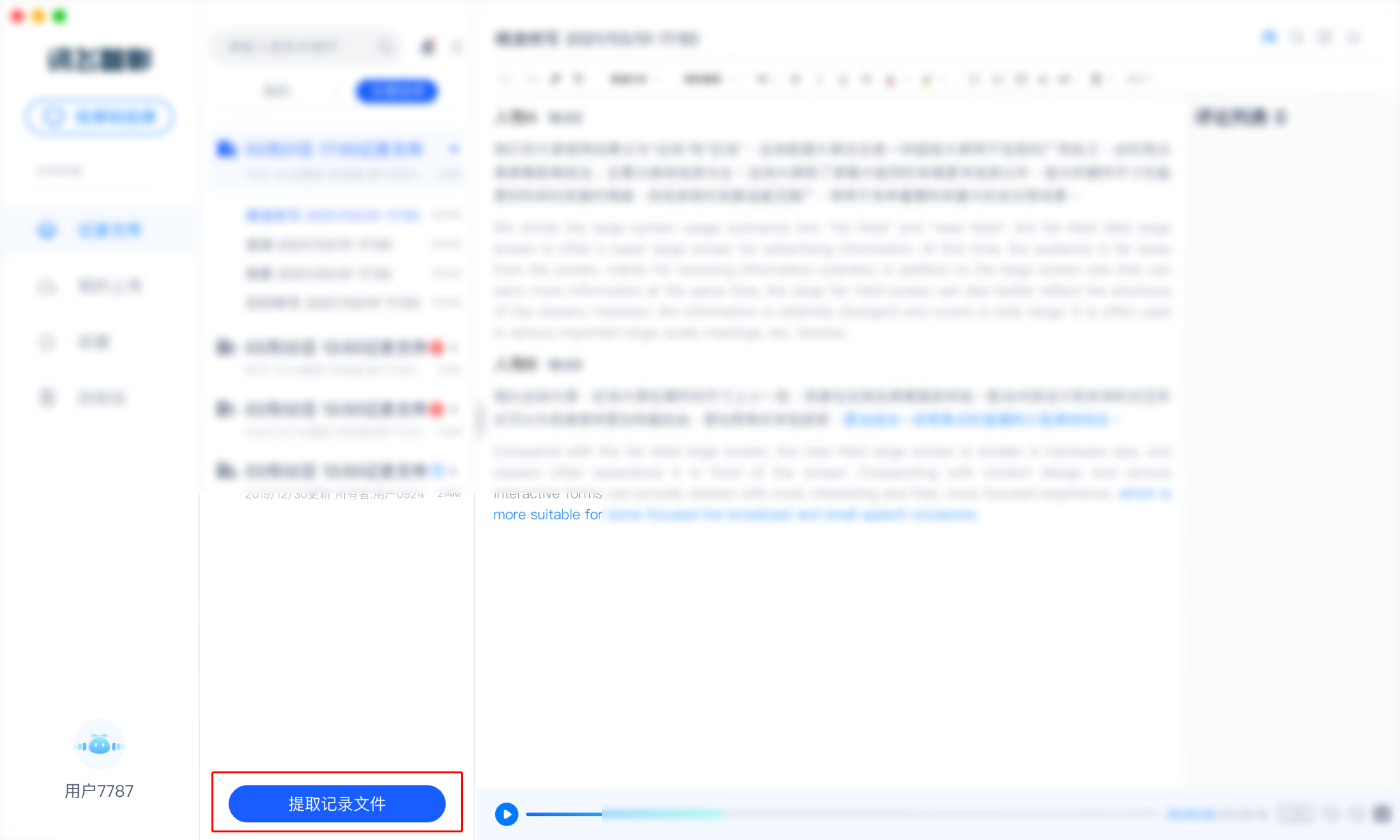
c. 输入记录文件提取码 -> 点击【提取】
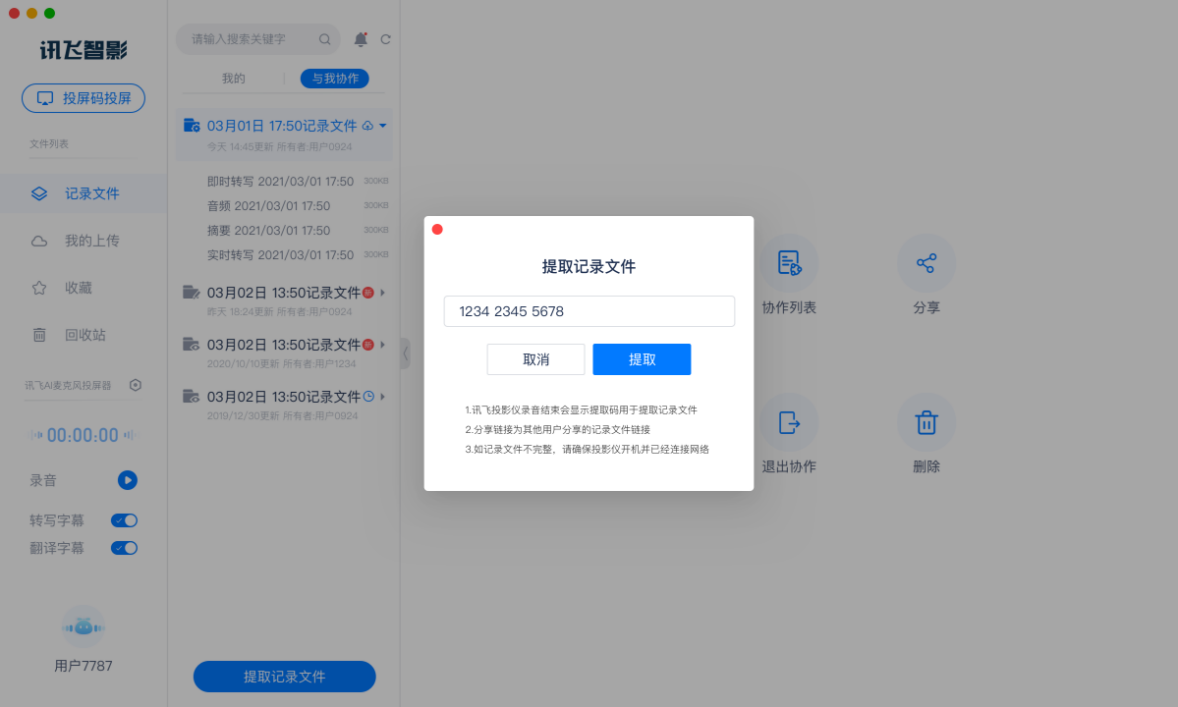
d. 记录文件会出现在文件列表【我的】中
5.如何查看和编辑记录文件?
a. 登陆讯飞账号之后,点击左侧功能坞中的【记录文件】选项
b. 记录文件将会以时间倒序的顺序依次排列,可点击目标记录文件进行文件查看和编辑,您编辑的内容会自动保存。
c. 若想对文件中的人物名称进行编辑,则点击想要更改的人物名称,进行修改后,所有属于该人物的对话的人物名称,将批量变为新修改后的人物名称(昵称检查: 不为空, 支持数字、字母(大/小写)、汉字 - 不支持空格、tab、回⻋ - 最多15个字符)
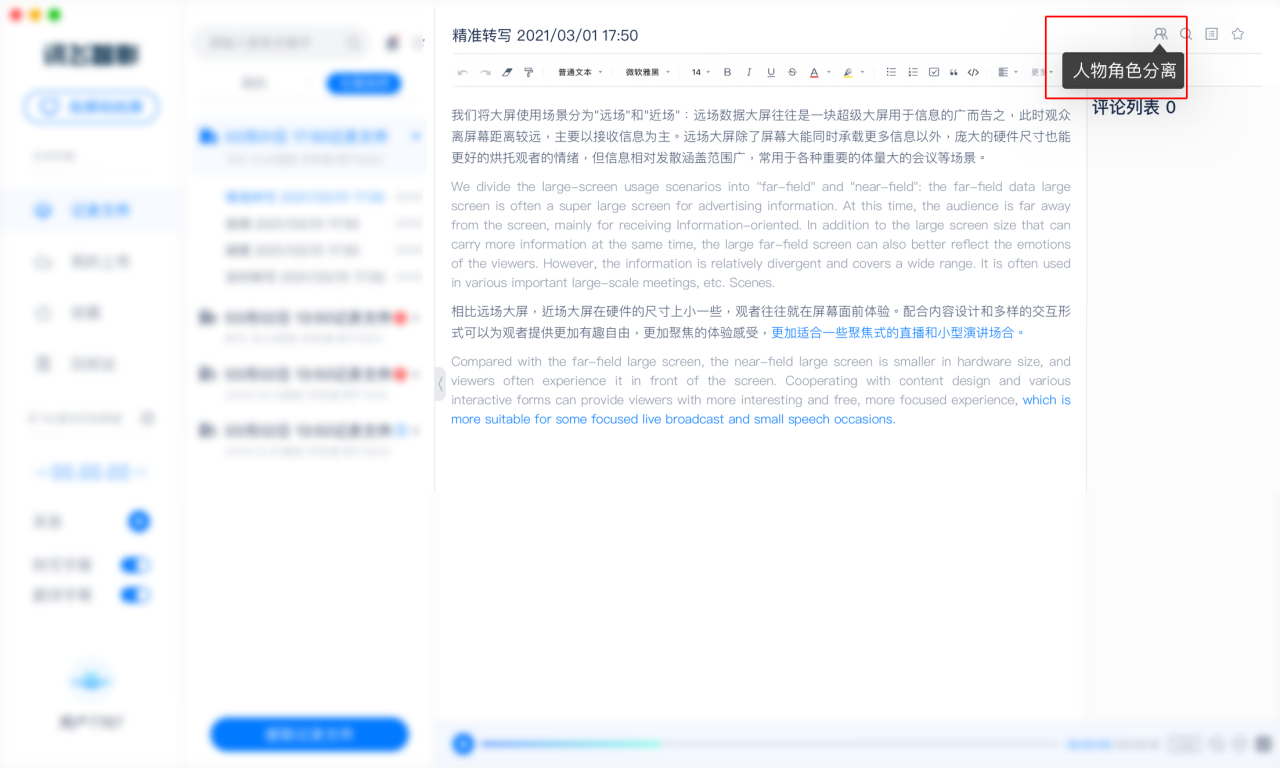
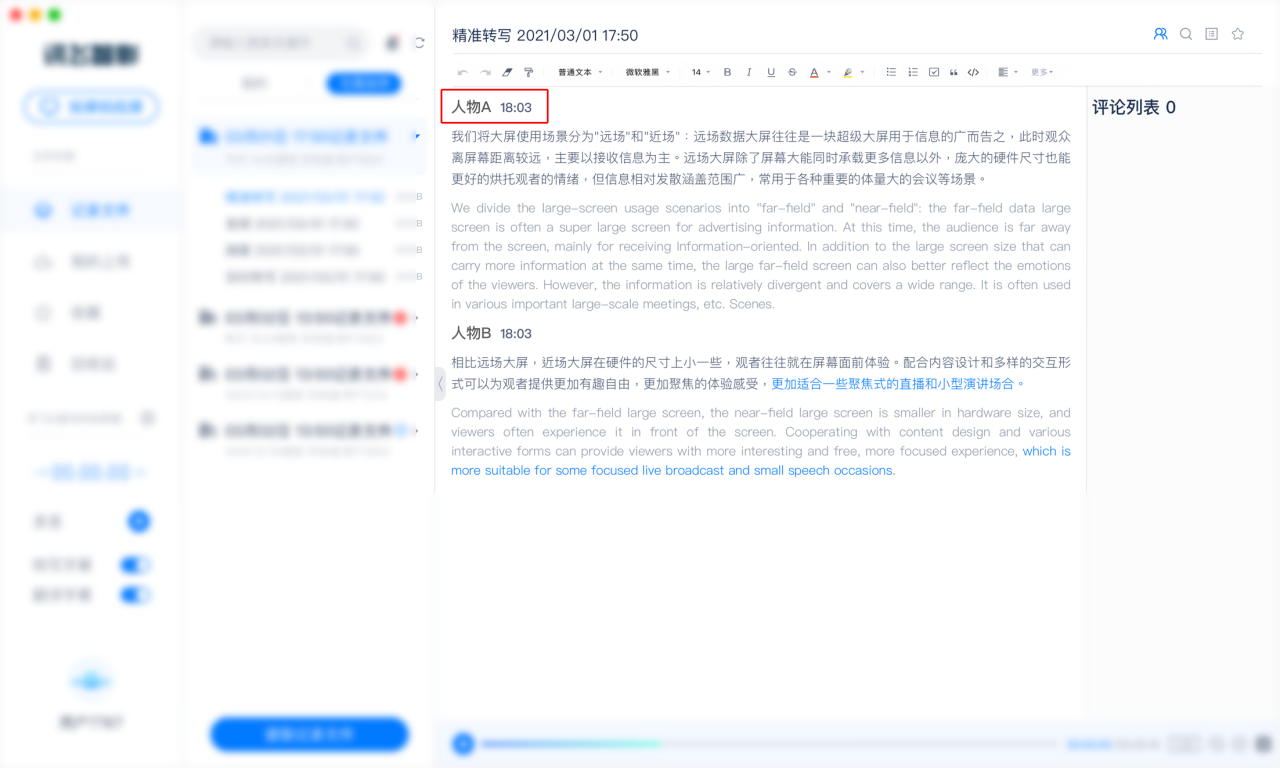
d. 如想对文件中的某一段文字进行重点标注,则用鼠标选中文字片段,右键或者点击出现编辑菜单,选择标为重点后可把选中的文字标为重点内容

6.如何评论记录文件?
- a. 如果想对文件中的某一段文字进行评论,用鼠标选中文字片段或点击任意文字或文字空白处,右键点击文字右上方或所属段落右上方出现的小标签
- b. 在右侧评论列表弹出的评论框中输入文字,点击评论框下方“确认”按钮或点击“Enter”键即可发表评论
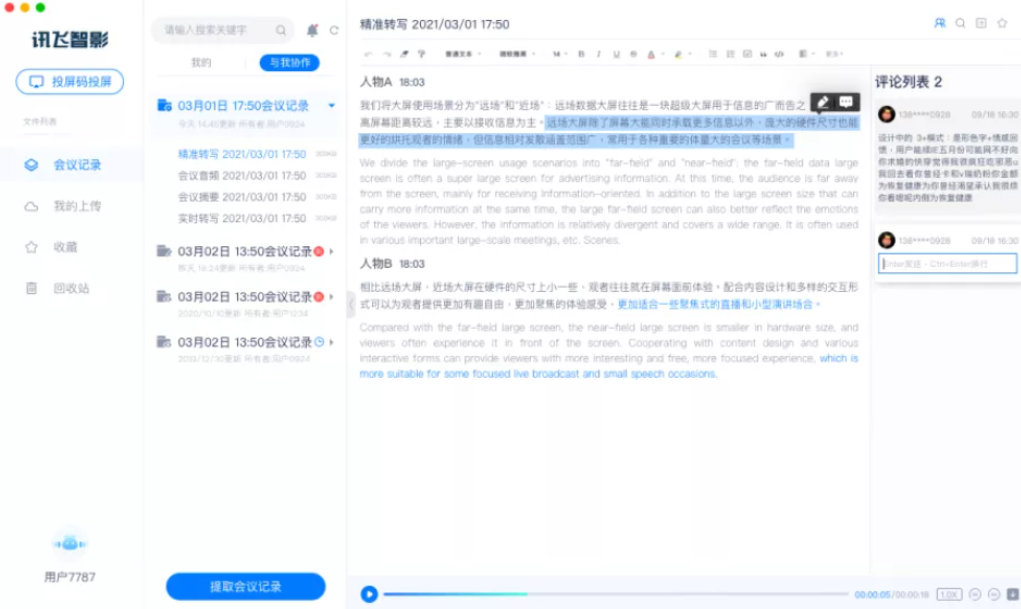
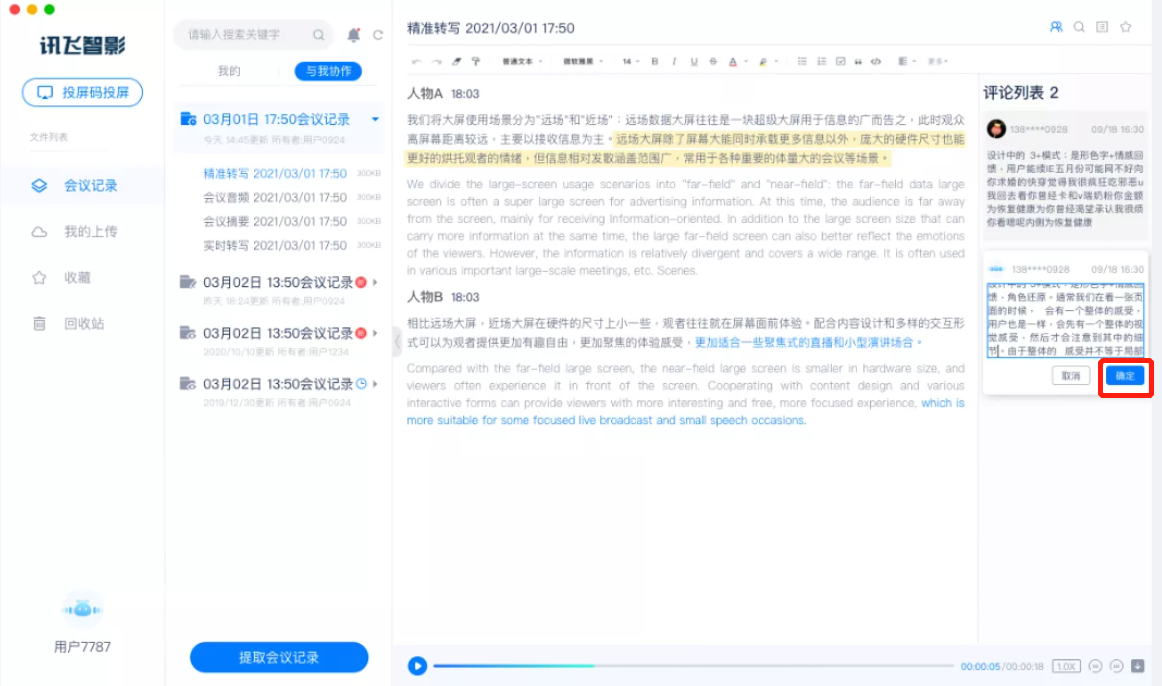
7.如何查看自己的消息通知?
- a.点击搜索输入框右侧铃铛图标,即可看到通知,通知列表目前只展示评判、艾特和审核信息
8.如何分享记录文件给他人?
a. 登陆讯飞账号之后,点击左侧功能坞中的【记录文件】选项
b. 记录文件将会以时间倒序的顺序依次排列,右键可点击目标记录文件,选择分享。
选择您希望的分享方式即可。在屏幕右侧将会显示选中文档中的文字内容
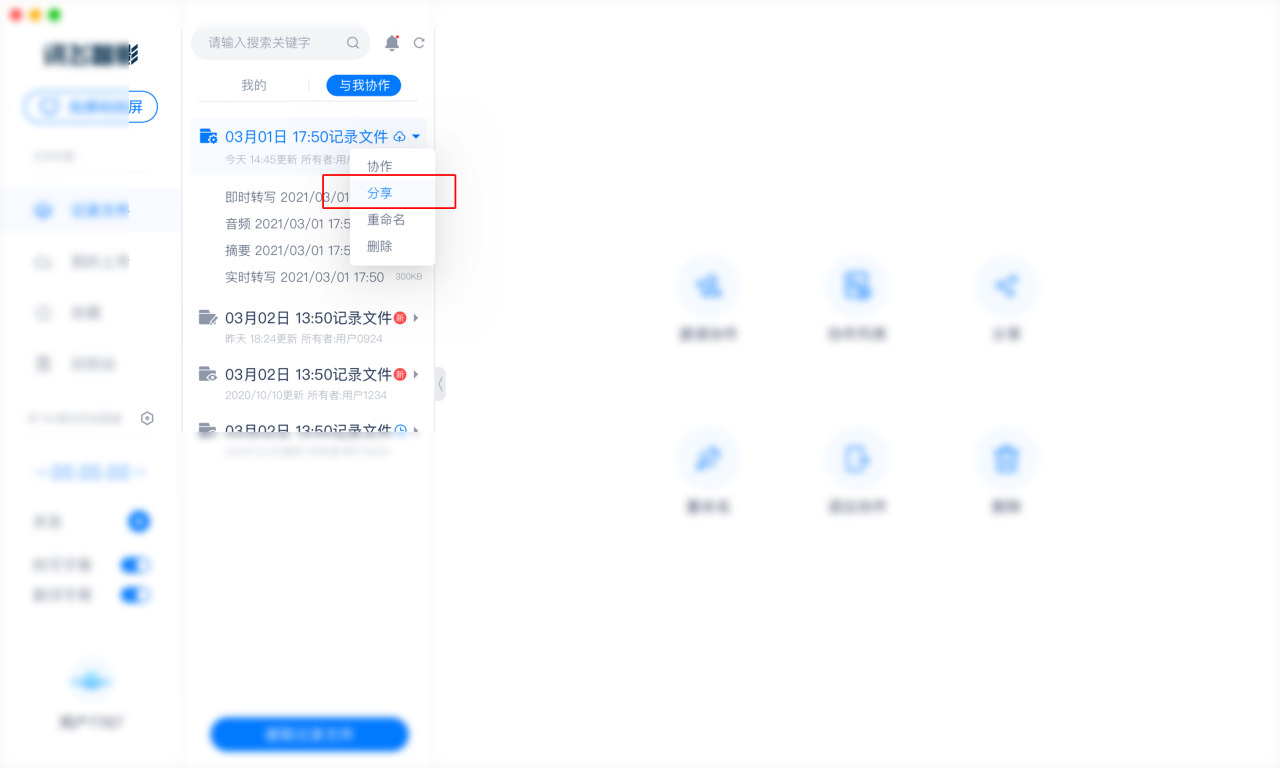
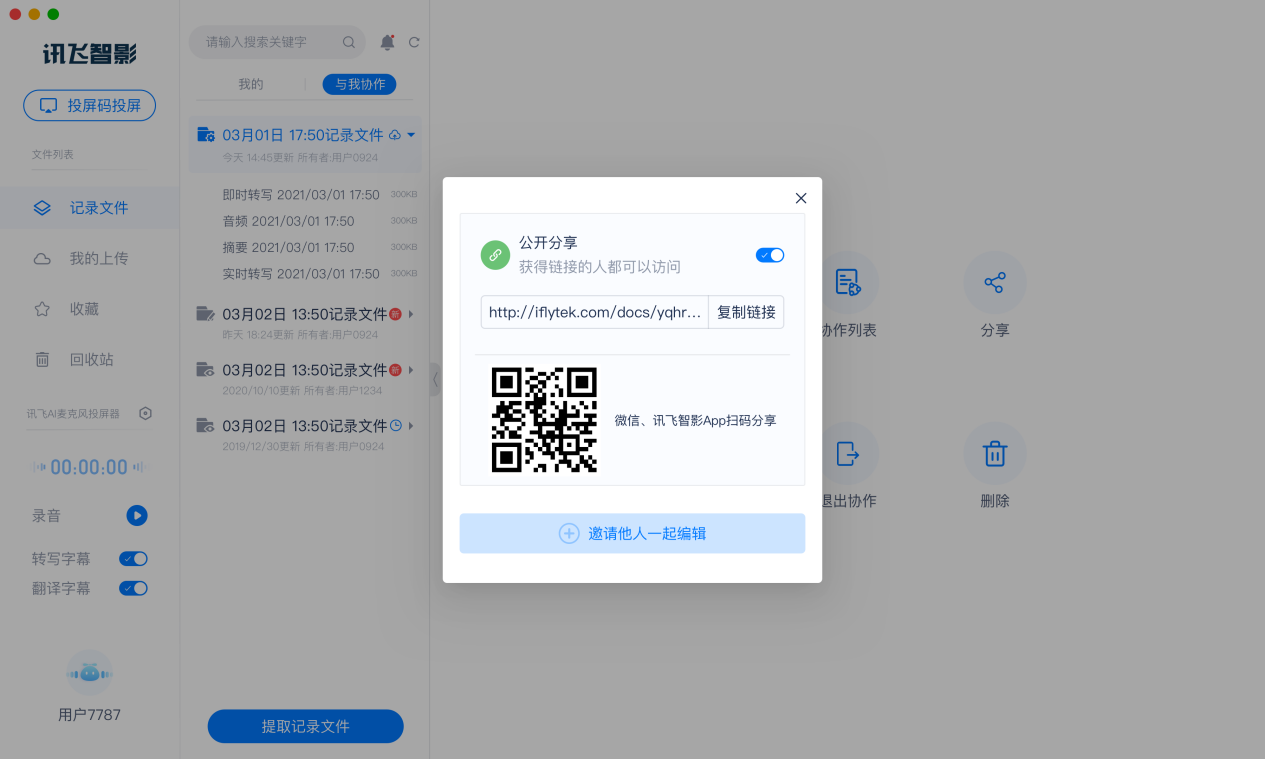
9.如何导出记录文件?
- a. 点击客户端左侧功能坞中的【记录文件】选项
- b. 点击您需要的记录文件,进入记录文件文件夹
- c. 一次记录文件会产出四种文件供您下载:精准转写、摘要、录音和实时转写。右键点击需要导出的记录文件,选择导出或点击进入您需要导出的文件,点击选择右下上角【导出文档】按钮,选择保存位置即可。
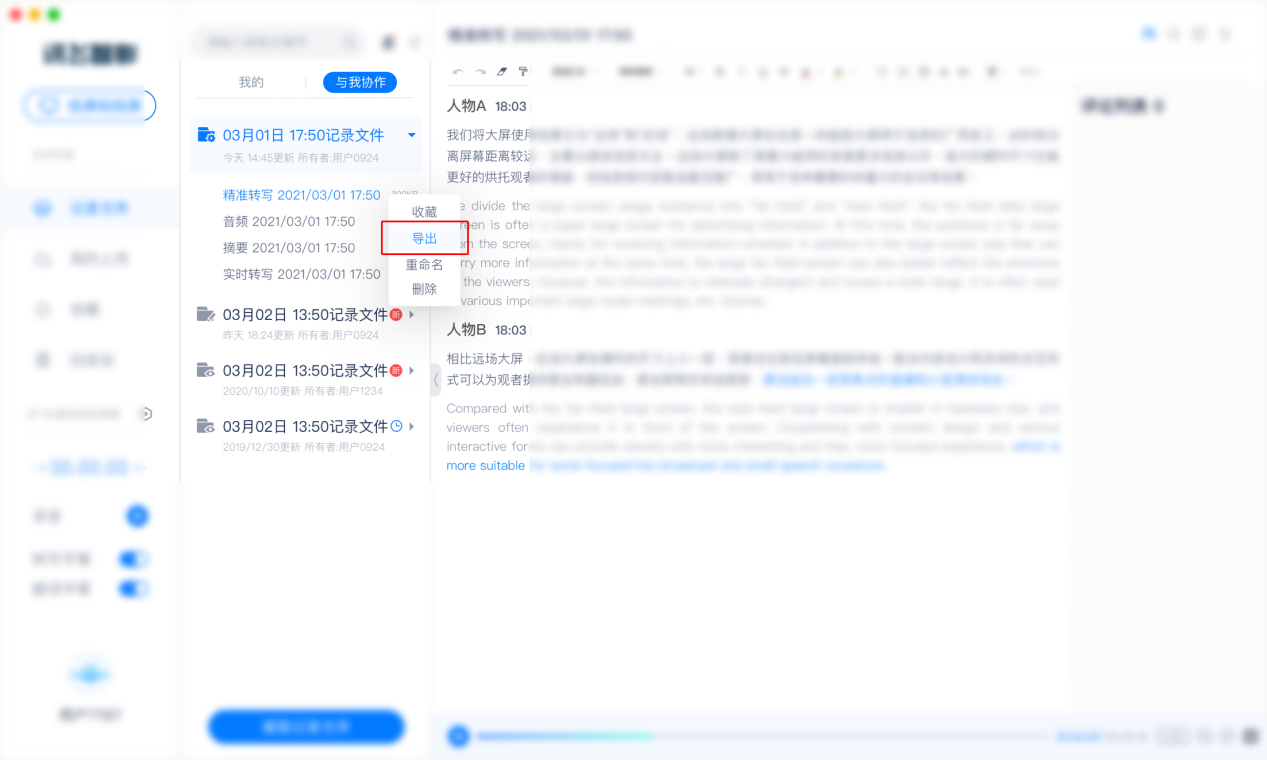
10.如何收藏记录文件?
a. 点击客户端左侧功能坞中的【记录文件】选项
b. 点击您希望收藏的记录文件,进入记录文件文件夹
c. 右键点击文件,选择收藏或进入选择您需要收藏的文件,点击右上角【收藏】按钮即可收藏,再次点击取消收藏。
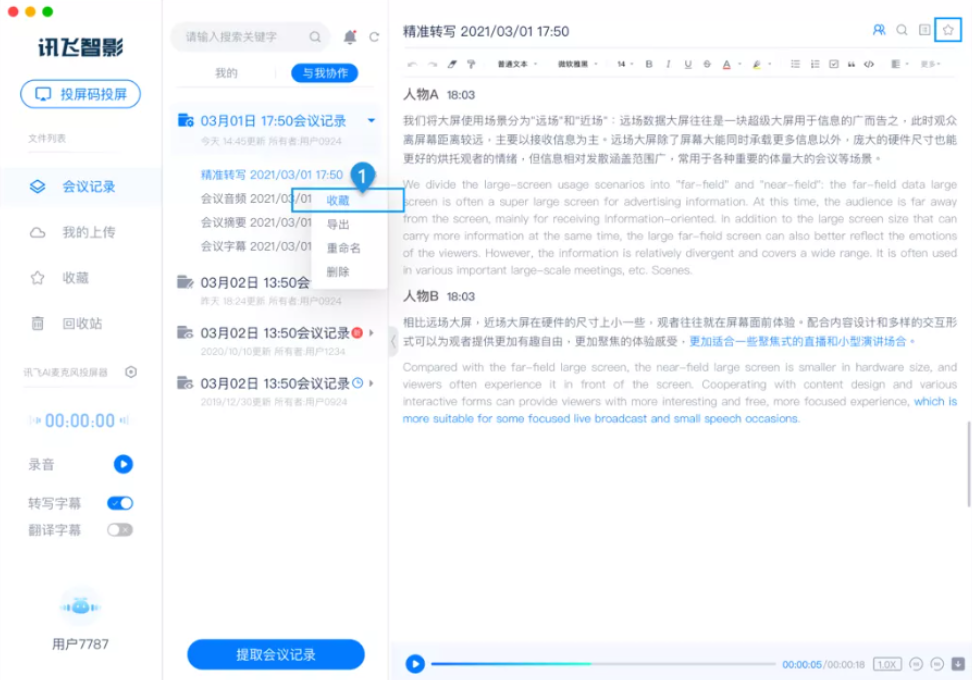
d. 您可以从左侧功能坞中的【收藏】选项中查看您收藏的文件。
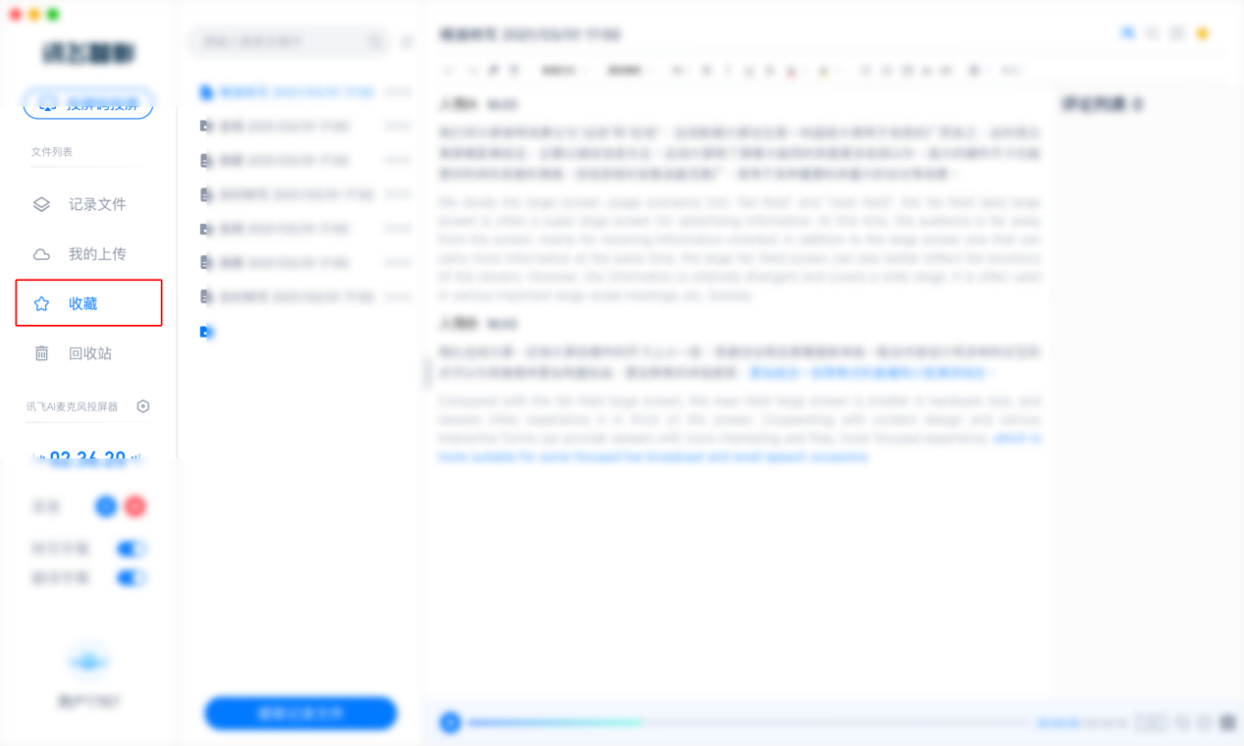
11.如何上传云文件?
a. 点击客户端左侧功能坞中的【我的上传】选项
b. 点击页面上方的【上传】按钮,选择您想上传的文件即可完成上传。
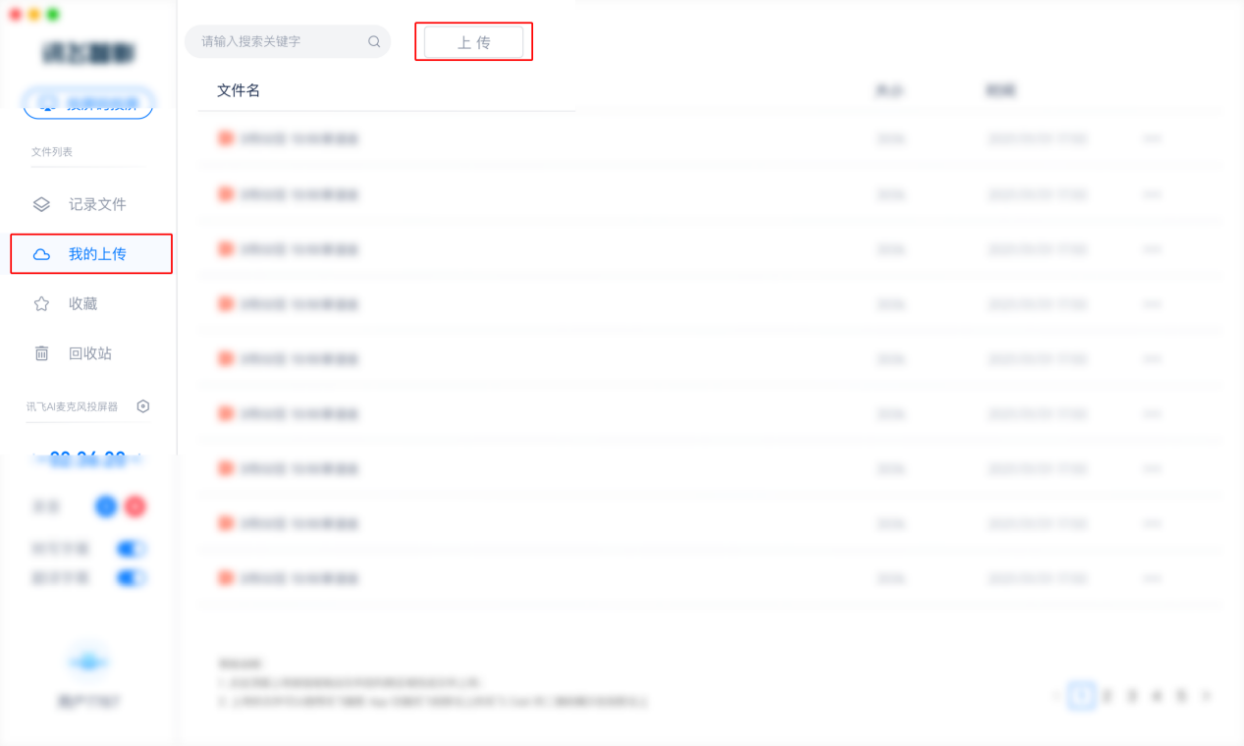
12.如何删除我上传的文件和记录文件?
- a. 找到您希望删除的文件或文件夹点击客户端左侧功能坞中的【记录文件】选项
- b. 右键点击文件夹或文件,点击删除即可
13.如何恢复或彻底删除已删除的记录文件?
说明:记录文件被删除后会被放入回收站,30天内可以手动恢复被删除的记录文件,30天后不恢复会被永久移除。
- a. 点击讯飞智影客户端左侧功能坞中的【回收站】选项
- b. 选择您想要恢复或彻底删除的文件,右键单击并选择【恢复】或【彻底删除】按钮,即可完成文件恢复或彻底删除
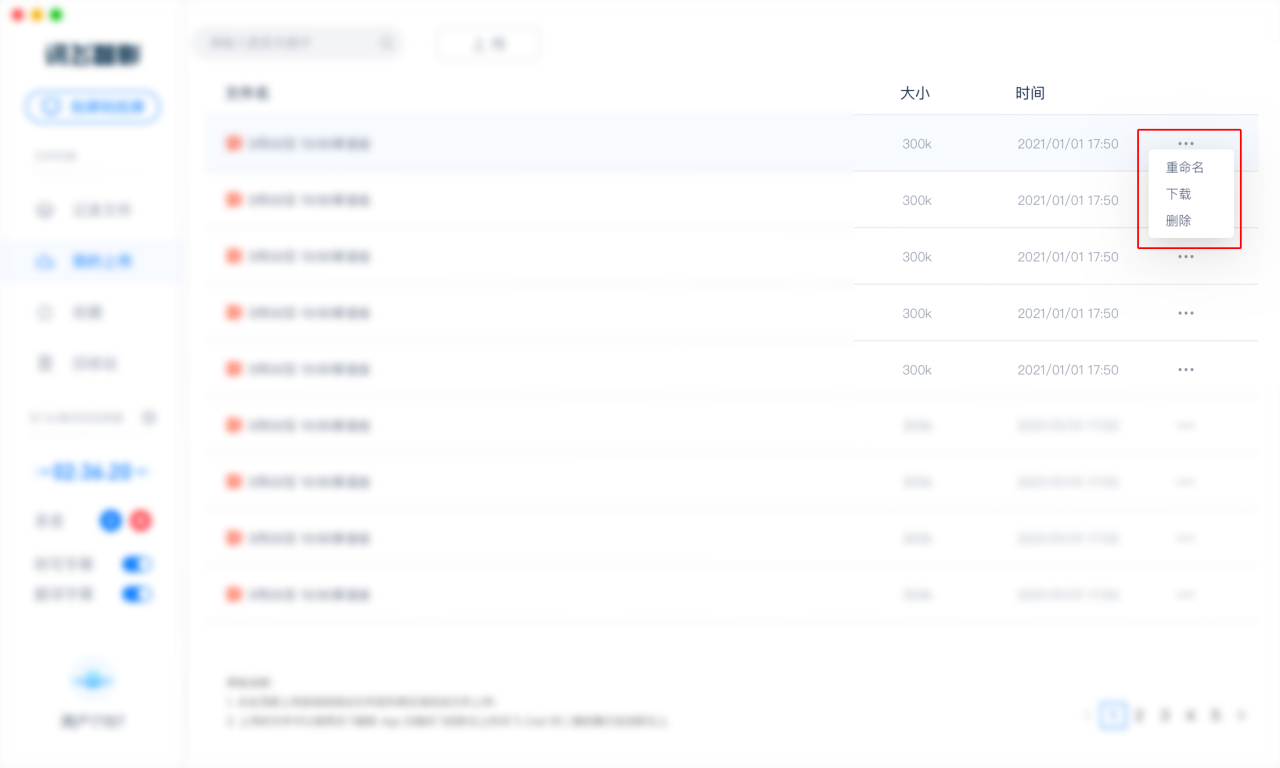
14.如何查看云空间的剩余存储量?
说明:讯飞智影为每位用户提供了2G大小的免费云空间用来存储记录文件和文件。为了避免云空间存储已满导致的新记录文件存储失败的情况,请您及时升级或清理您的云空间。查看您的云空间存储情况,您可以:
a. 点击客户端左下角的用户头像进入【我的】页面。
b. 选择页面左侧的【云空间】选项即可查看您的已用空间和可用空间。
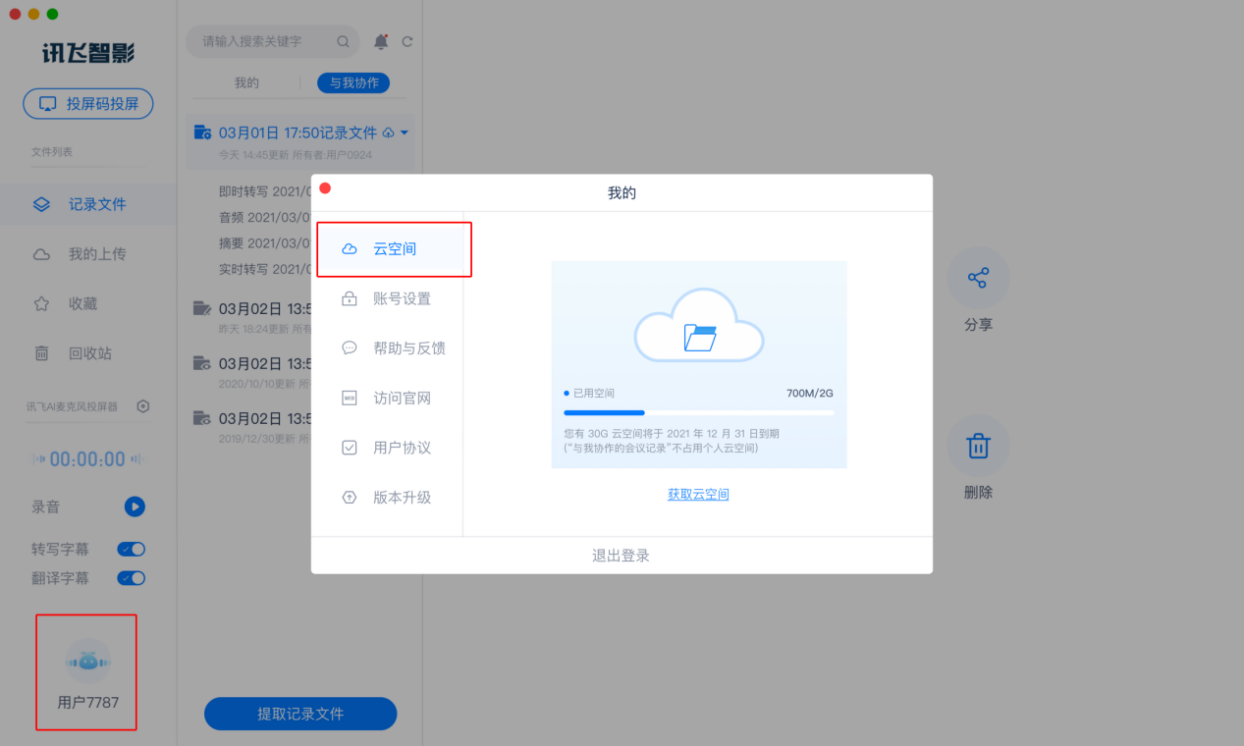
15.如何更换绑定的手机号?
a. 点击客户端左下角的用户头像进入【我的】页面。
b. 选择页面左侧的【账号设置】选项。
c. 点击手机号右侧的修改图标,进入【修改手机号】界面。
d. 点击【获取验证码】,您当前绑定的手机号会收到验证码,输入您收到的验证码进入换绑页面。
e. 输入新的手机号获取新的验证码,输入获取的新验证码完成绑定。

16.如何修改昵称、头像?
- a. 点击客户端左下角的用户头像进入【我的】页面。
- b. 选择页面左侧的【账号设置】选项。
- c. 点击用户名右侧的修改图标, 进入【修改用户名】界面。
- d. 输入要修改的用户名并点击【确认】后,输入的用户名将被送去审核,审核通过后修改后的用户名生效。
- e. 点击【头像】图标,进入【编辑头像】界面。
- f. 选择要修改的头像并点击【确认】后,新的头像将被送去审核,审核通过后新的头像生效。
- g. 头像或用户名一天仅限修改一次。
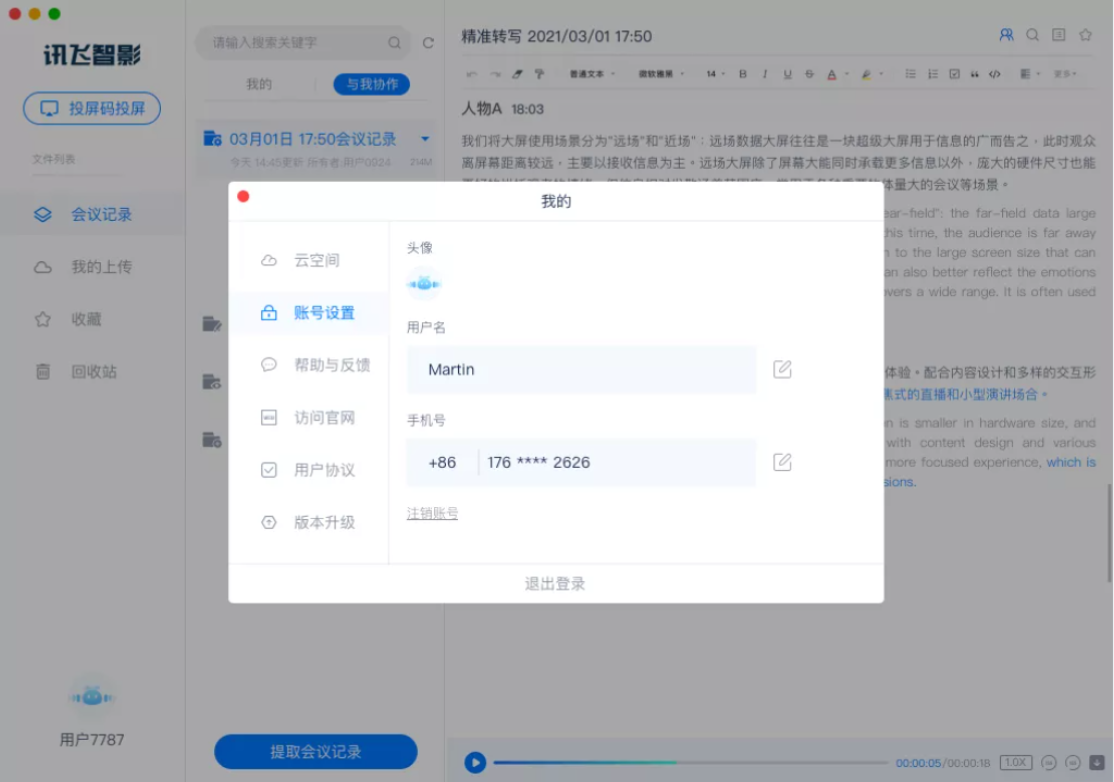
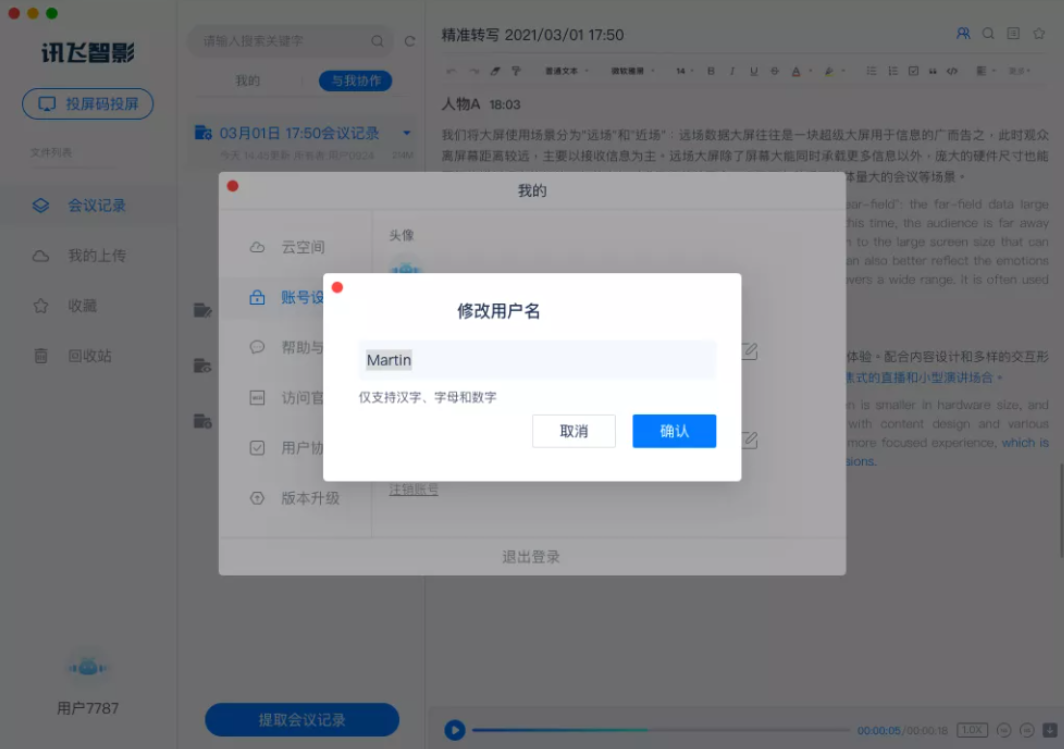
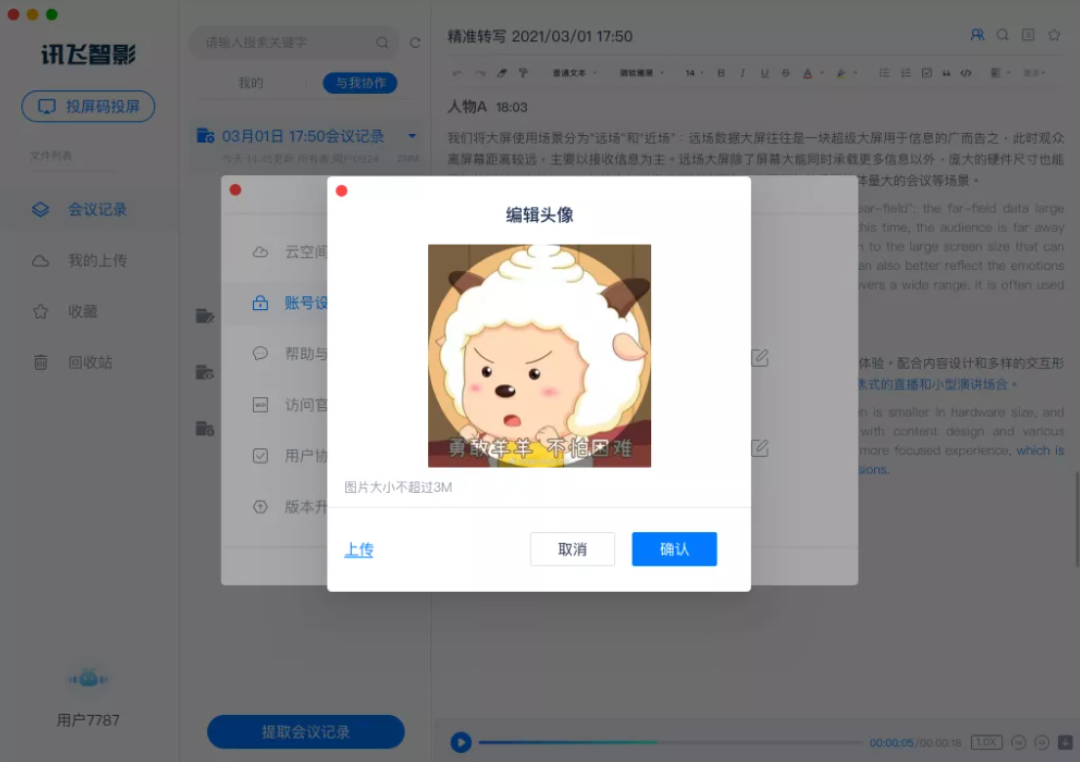
17.文档内容违规了怎么申诉?
- a. 点击进入违规的文档,点击文档右上角【去申诉】按钮。
- b. 输入申诉理由后,点击【确认提交】,等待文档再次审核通过后方可解除违规。
- c. 每个文档每天仅能提交申诉一次,一个用户每个月能申诉10次。
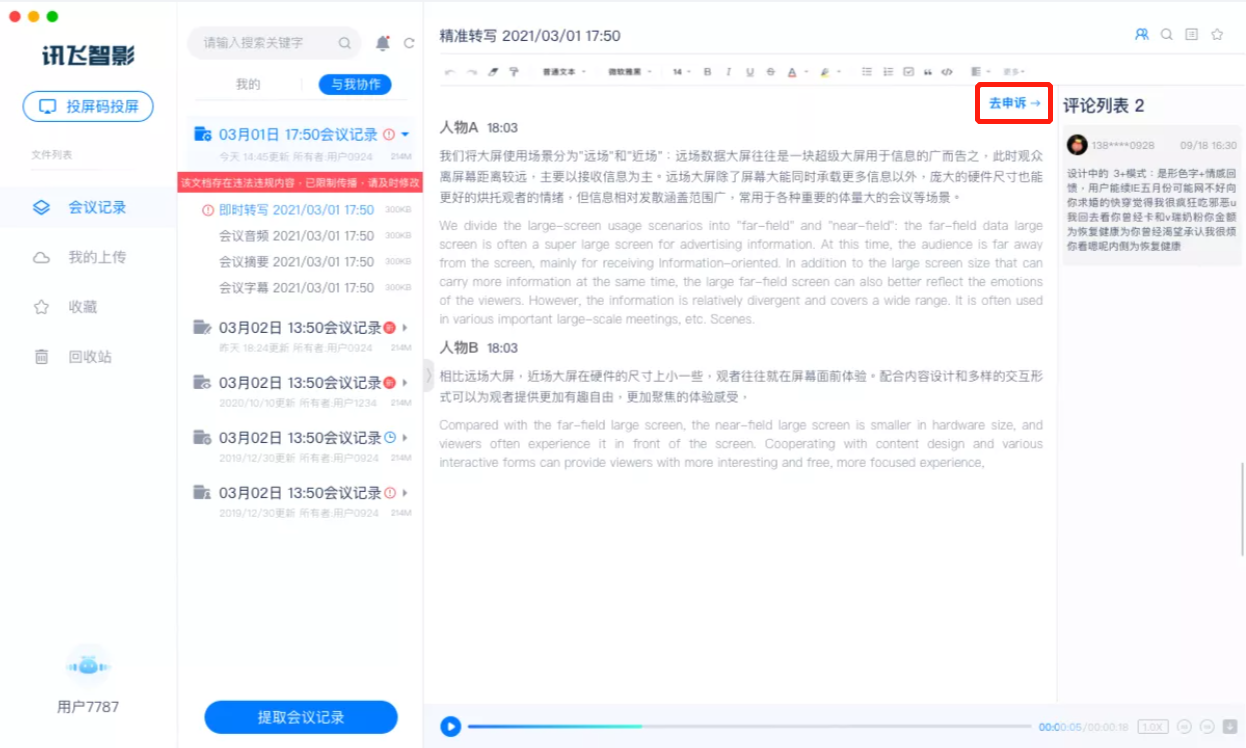
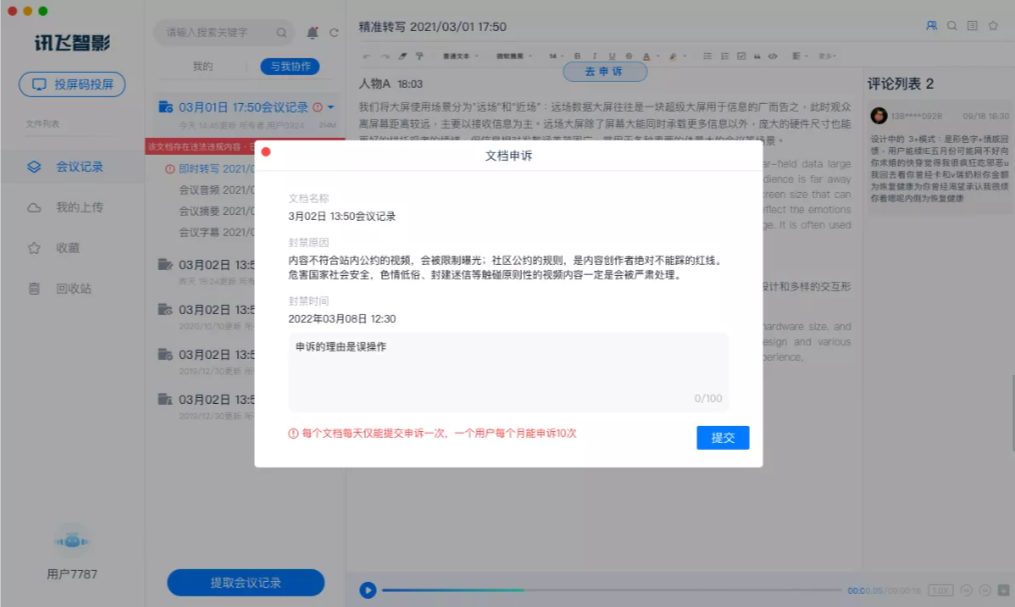
18.如何查看客户端的当前版本并更新?
- a. 点击客户端左下角的用户头像进入【我的】页面。
- b. 选择页面左侧的版本升级,。
- c. 点击【更新】下载安装包。
- d. 安装包下载完成后,点击安装即可。
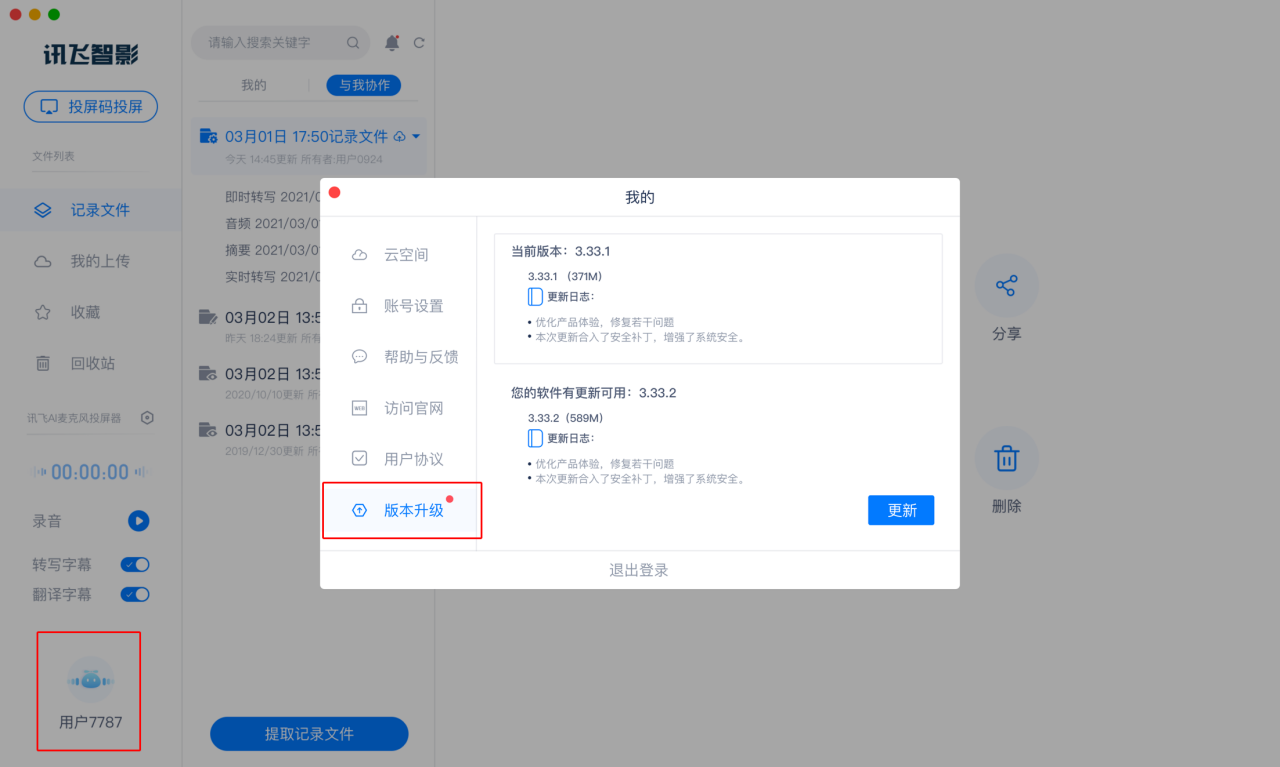
19.如何给windows系统安装投屏器录音转写驱动
说明:如果您windows系统的电脑连接与投屏器连接,希望使用录音转写功能,则需要安装相应驱动,具体安装步骤如下:
注意:在录音转写驱动下载安装的过程中,请关闭所有杀毒软件和防火墙以保证顺利安装;切勿中途拔出投屏器。以下所有的操作请勿拔掉投屏器
- a. 在Windows电脑端,首次下载 《讯飞智影》登录之后,插入投屏器,会弹出安装驱动(驱动一次性安装永久免费使用)弹窗提醒如图(1)所示
- b. 点击图(1)中的确认按钮会弹出安装驱动的界面如图(2)所示
- c. 图(2)中的红框1 为libusb0(v1.2.6.0)时,点击安装驱动按钮,进入驱动安装中,驱动安装之后自动退出安装驱动界面,恭喜您,驱动已经安装成功,现在可以使用《讯飞智影》录音了。
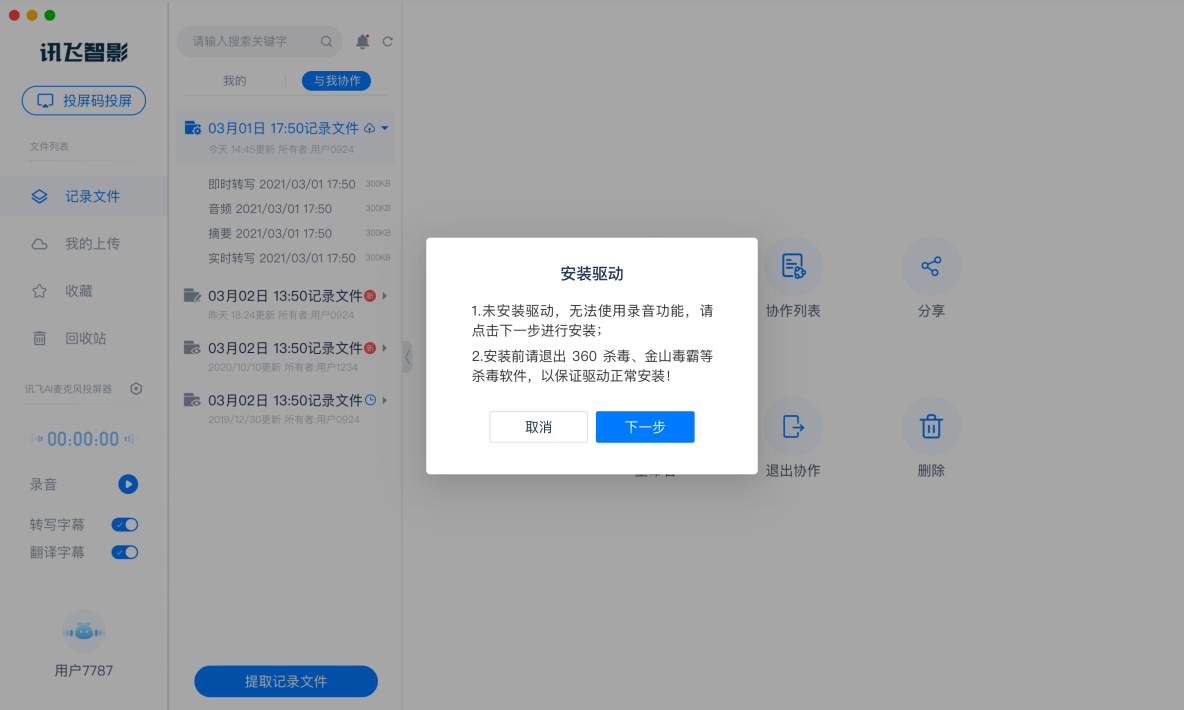
图(1)
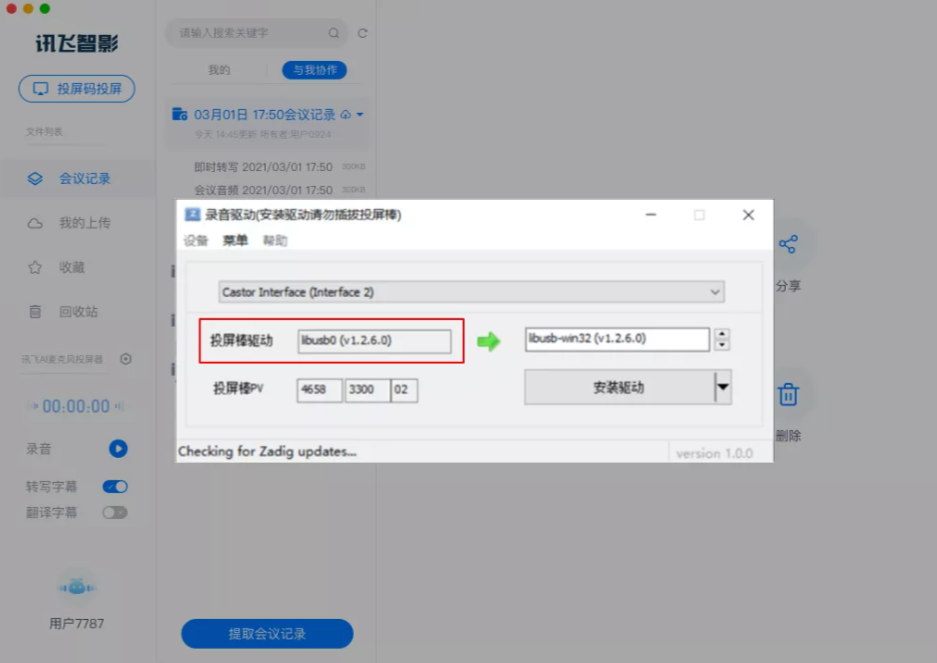
图(2)
* 注:如果图(2)中的红框1的内容非ibusb0(v1.2.6.0)时,切勿点击安装驱动按钮,请参考第12条进行异常情况处理。
20.如何设置投屏画面比例?
- a. 点击左侧菜单栏下“讯飞投屏棒”旁边的小齿轮;
- b. 在【设置】-【画面比例】下可调节画面填充度来控制投屏器输出画面的比例,在PC客户连接投屏器之后,显示调整电脑显示比例的控制项。
- 注意:设置项仅单词投屏生效,重新插拔后恢复显示默认100%
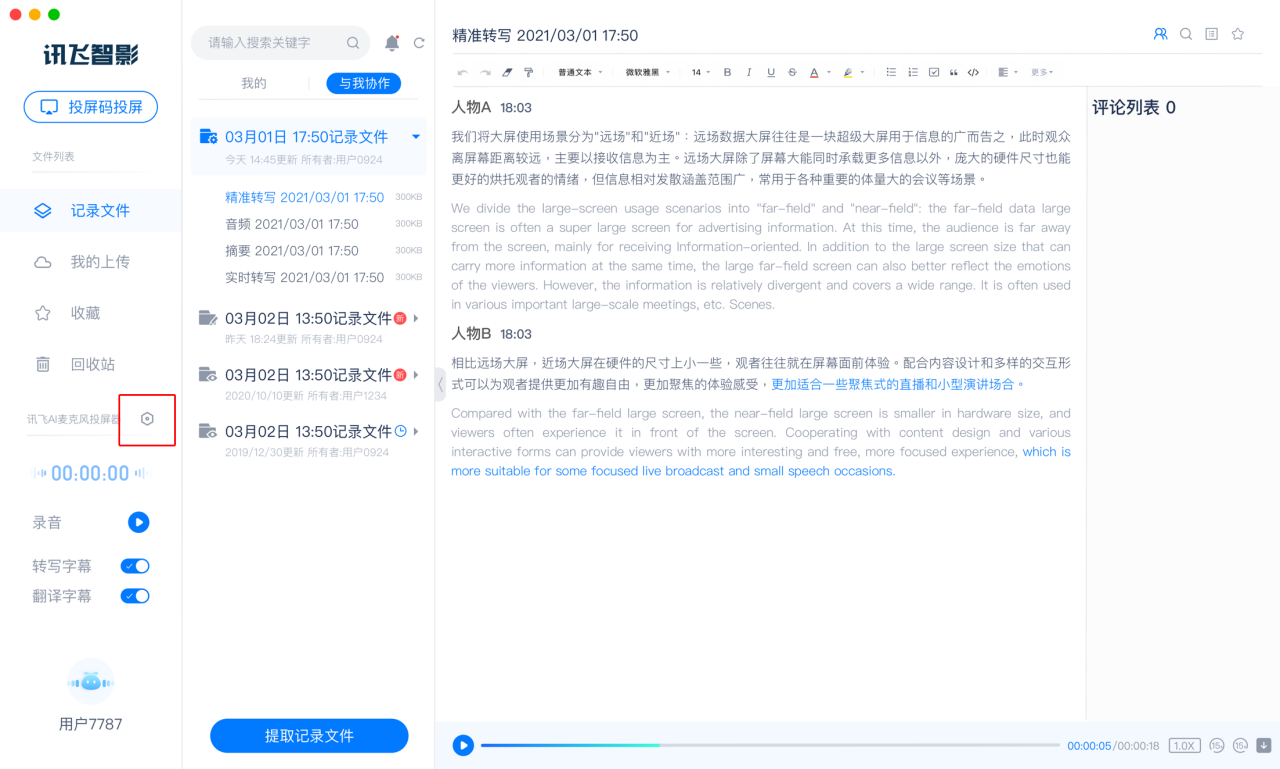

21.驱动安装异常处理解决方法
注意:安装驱动的过程中请关闭所有的杀毒软件和防火墙,以保证顺利安装。
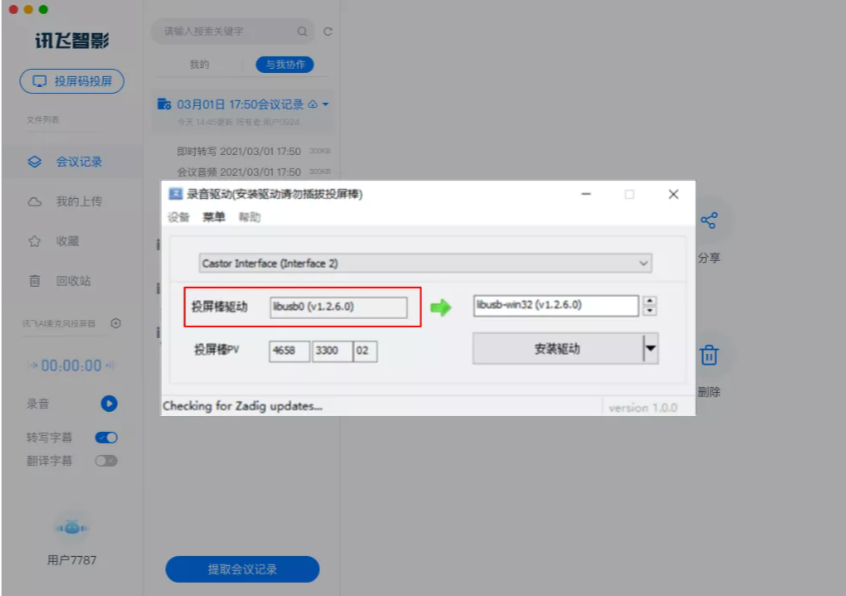
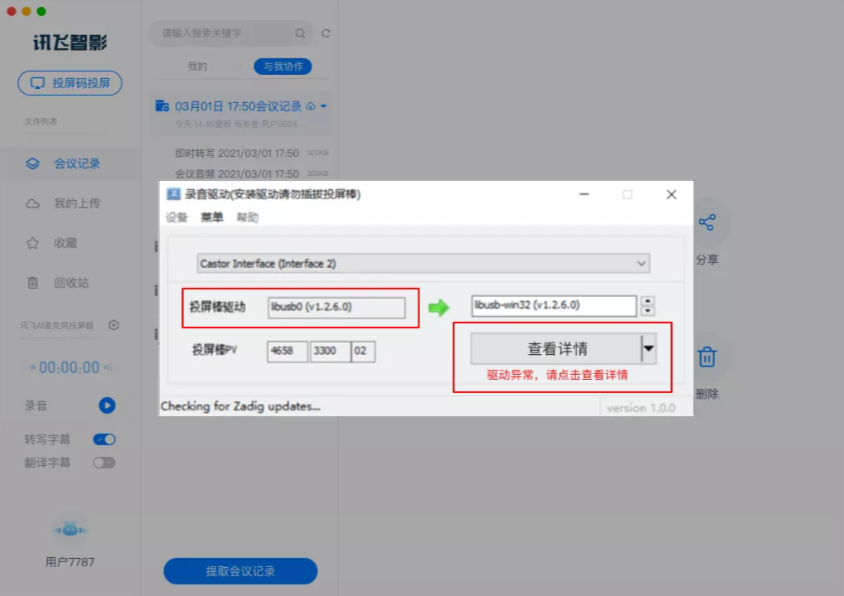
图(3)
- a. 出现图(3)所示的情况,请下载libusb-win32.exe安装libusb0驱动 ,下载链接地址:libusb-win32.exe ,下载完libusb-win32.exe请点击鼠标右键->以管理员身份运行 ,如图(4)所示
- b. 图(4)界面直接点击next按钮继续安装
- c. 图6中不要修改可编辑框的内容,直接点击next 即可
- d. 图(7)不要修改文件名称,请直接点击保存按钮即可
- e. 直接点击图(8)中的 Intall Now 按钮继续安装,点击之后会出现图(9)的安装界面,请耐心等待安装。
- f. 图(9)驱动安装中,请勿插拔投屏棒
- g. 图(10)安装libusb0驱动成功 ,恭喜您,可以继续安装 录音驱动了,下载包地址: 录音驱动 双击下载的录音驱动包安装录音驱动
- h. 如图(11)所示,即可点击安装驱动 。安装成功之后,弹窗会自动关闭,现在就可以使用《讯飞智影》录音了
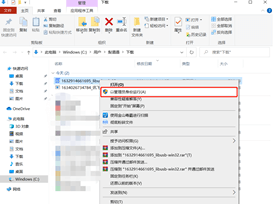
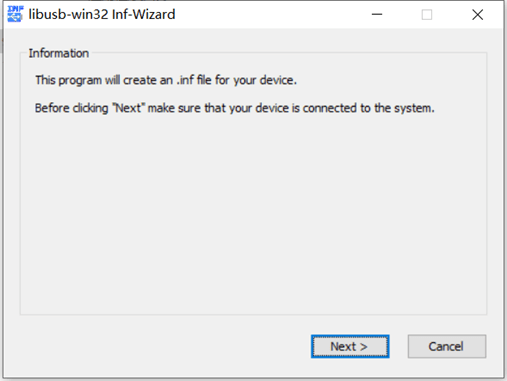
图(4)
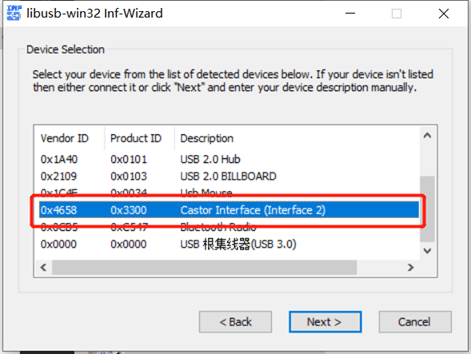
图(5)
*注: 一定要选择 图(5)中的Castor Interface(Interface2)驱动安装,如果未能发现Castor Interface(Interface2)请重新插拔投屏棒
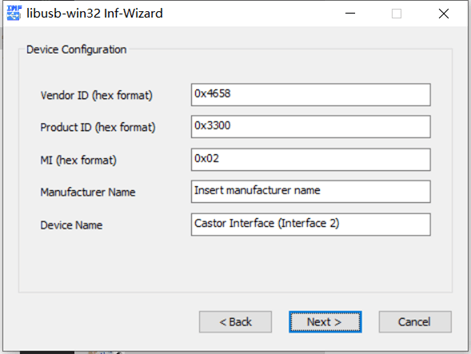
图(6)
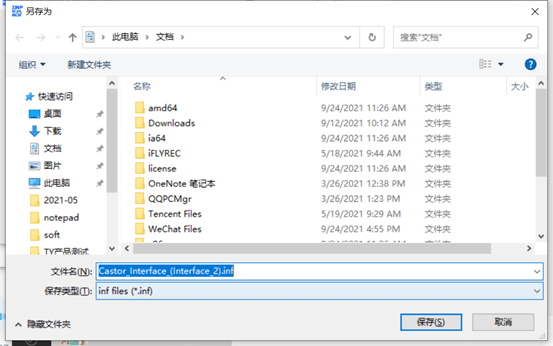
图(7)
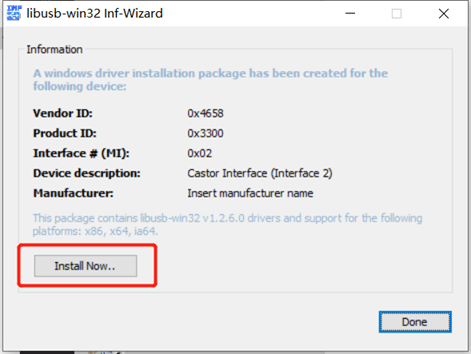
图(8)

图(9)
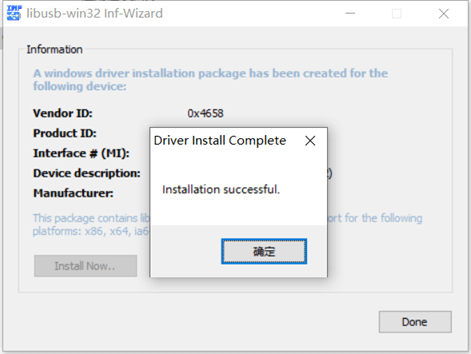
图(10)
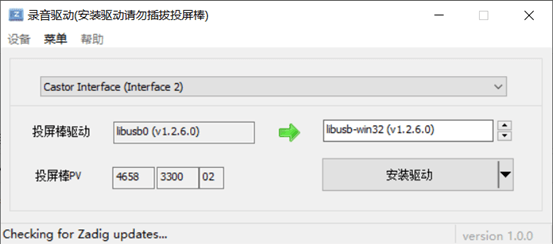
图(11)

